Where’s My Stuff? The Order Tracker is Here
Have you ever wished that the order status screen in agile Order Management was easier to decipher and answered the question Where’s My Stuff? Your wish has come true! Introducing…the Order Tracker!
The Order Tracker is a new tool that provides an in-depth visual representation of the status of each line of an order, depicts where the lines are in the order life cycle, AND provides visual cues or “alerts” when either your attention is required, or a date has changed.
Simply click on the Order Tracker icon from the Order Management dashboard. The icon will only appear next to eligible Acuity orders. The tracker is NOT available for Non-Acuity orders, archived orders or hold orders that have not been converted and submitted.
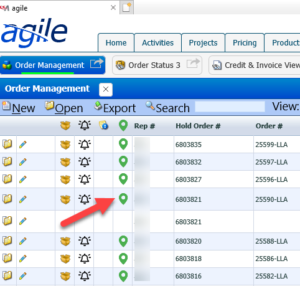
…or from within the order.
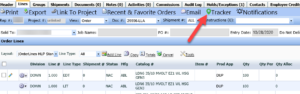
The Order Tracker will launch in a new browser and show you exactly where each line item is in the 6-step process! Here is how it works: If there are lines in a step or “bucket” the icon will be illuminated, and you can click the icon to view the lines. If there are no lines in a bucket the icon will be grayed out. If all lines have moved through a bucket the icon will have a green check mark.
Follow along with an example of a one-line order going through each of the 6 steps:
Step 1: Lines start in Order Processing when the order is received by Acuity.
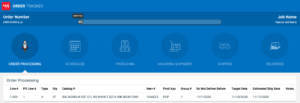
Step 2: Non-stock lines move to Scheduled when they are validated, assigned a target production date and an estimated ship date, and are free from holds.
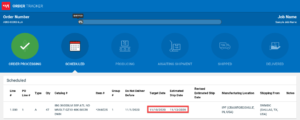
Step 3: Non-stock lines move to Producing either when they are within the frozen period (usually 5 days out from the target production date) or when they have started to produce.
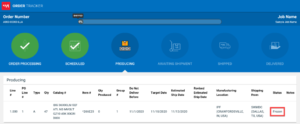
Step 4: Non-stock lines move to Awaiting Shipment when they are fully produced and loaded for transit. Stock lines will move from Order Processing directly to Awaiting Shipment when product is allocated and released for shipping.
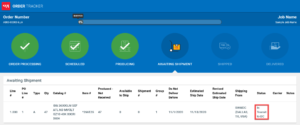
Step 5: Lines move to Shipped when they are assigned a carrier and a tracking number and are reported shipped to their final destination.
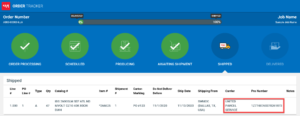
Step 6: Lines move to Delivered when they are reported delivered by the carrier.
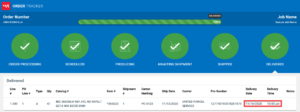
There are 3 possible types of alerts:
Order alerts will be indicated by the alert icon in the upper right corner of the order tracker. Click the alert icon to see the details of the alert.
Examples include credit holds or border holds.
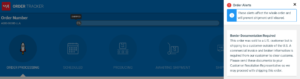
Line alerts will be indicated by a red circle and an alert icon on the bucket containing the line(s) with the alert. The affected line(s) will also have an alert icon and will include a note explaining the reason for the alert.
Examples include activation hold alerts and past ship promise date with no new date alerts.
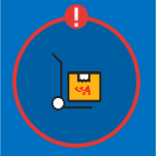
![]()
Date change alerts will be indicated the same as line alerts, however, they will additionally display in a different color. Dates appearing in red indicate that the date has been moved out. Dates appearing in green indicate that the date has been moved in or improved. Coming soon, we will provide a reason for the date change!
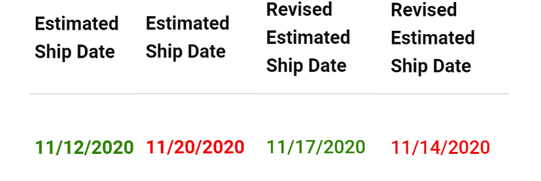
We hope you find this new tool useful and would love to hear your feedback!
Click Here To View The Order Tracker Power Point Presentation