Request for Assistance – Advanced Search, Save As New, and Other Enhancements
Advanced Search
Introducing Advanced Search! This can be accessed via the dropdown next to the Search button.
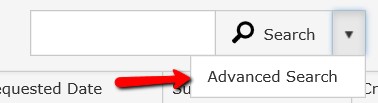
Once selected, you will then be taken to a screen where you can set up custom filters and date ranges. After you select a filter, you can then use the “Next” and “Back” buttons to select additional filters, or click OK to return to the main Advanced Search screen with your filters applied.
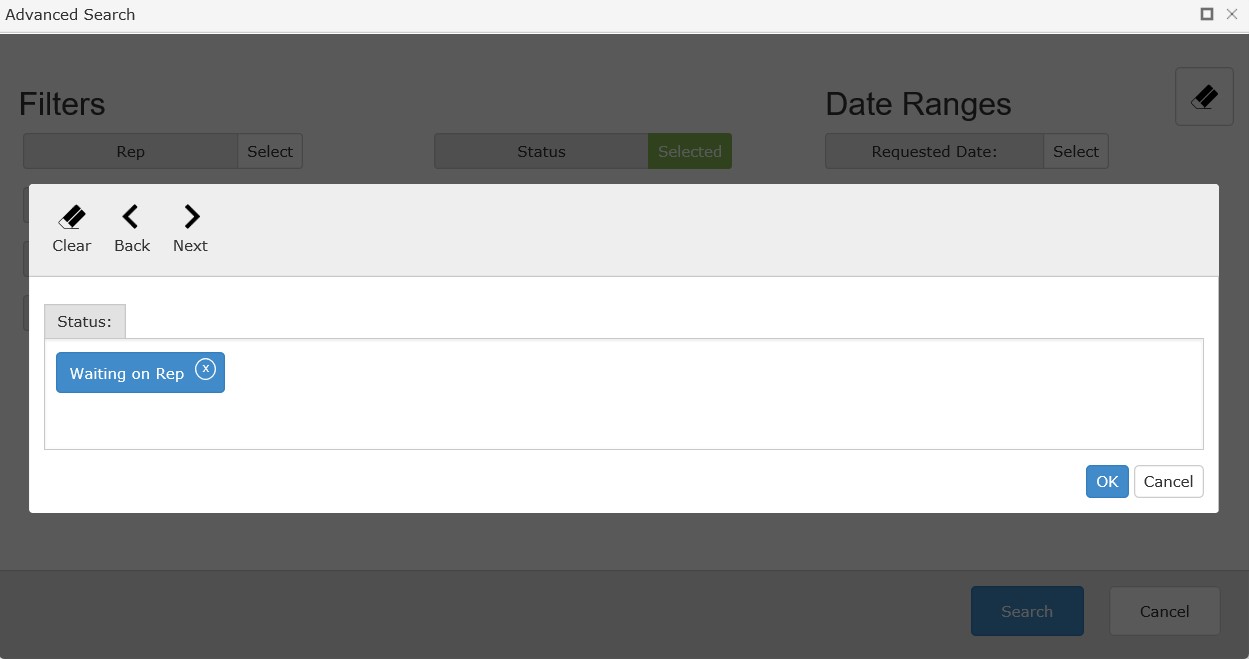
Any filters that have values stored will show up as “Selected” prior to running your Advanced Search.
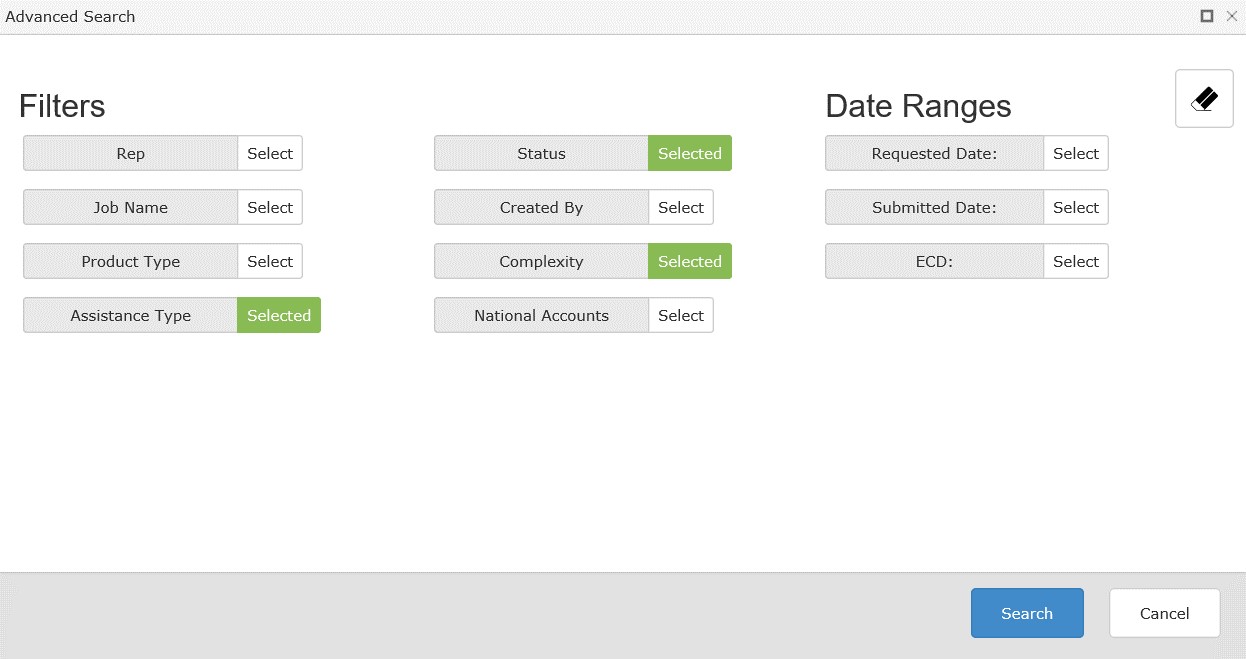
The eraser icon found on the various screens can be used to clear out all or individual filters. Click “Search” to perform the search based on your custom filters and date ranges and return the top 100 results. By default, you can also find “Inactive” requests in the results (unless this status was specifically excluded in your search string). Hitting refresh or performing a quick search will clear the Advanced Search results and return you back to your original dashboard view. Upcoming functionality will allow you to save these custom advanced searches as Views.
Save As New
“Save As New” functionality is available for all requester users under the ellipses (“More”) button in the bottom right of a submitted request. This allows a user to duplicate and carry over most of the information previously populated on the originating request, and apply it to a request in a new or existing project. Once begun you are able to change the primary and secondary type of the requests when using Save As New, but existing restrictions will still apply because these are treated as new requests. This means if you are doing multiple requests on the same project and always have to select the same products over and over you can instead use “Save As New” to speed up this process. Combined with Advanced Search, you can also use this to create a new request off of one that was previously inactivated. Remember, if you are creating a Submittal or a Post-Installation type of request you still have to either associate the Hold Order or PO document (for Submittals), or an Order (for Post-Installation requests). Once submitted these follow the same process as new requests, with tasks being created and worked as usual. You can also tell a request was created using “Save As New” by a record in the audit log that shows what project and request the new request originated from.
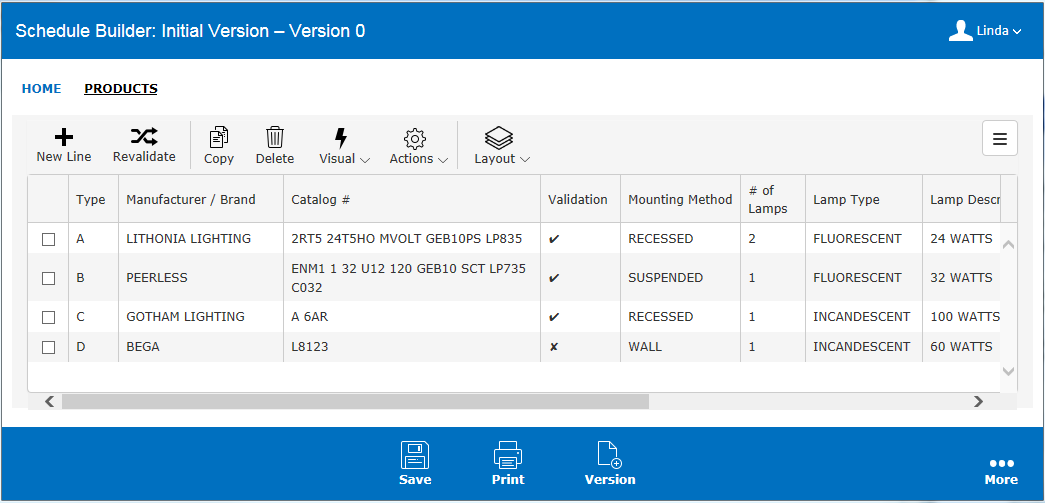
Other Enhancements
When creating a new request from the Request for Assistance dashboard, we now include the project number in the duplicate project dialogue window. We now also display all aliases, if there were multiple ones listed for a particular project. This should help many requesters if they are having issues identifying a project by job name or alias alone when creating requests.
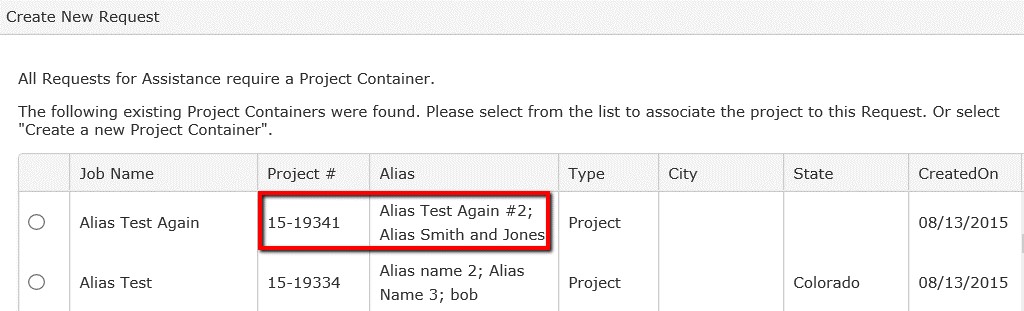
If you are doing a revision on a submittal request, you no longer have to specify the hold order or upload a document and tag it as a PO to submit. This is intended to speed up the revision process for requesters who provided that information in the original version of the submittal request. Please remember that if you do want to associate an existing PO document from a prior version you easily can by using the Subscribe button on the Documents tab of the request.
We have also improved notifications for your submitted requests. When a request is initially marked as being “In Progress” by the Solutions team you will now receive an email notification to let you know it is being worked on.
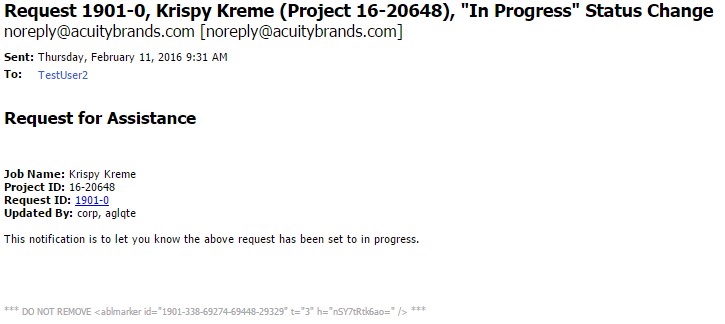
Stay tuned for future enhancements and improvements to the Request for Assistance application!