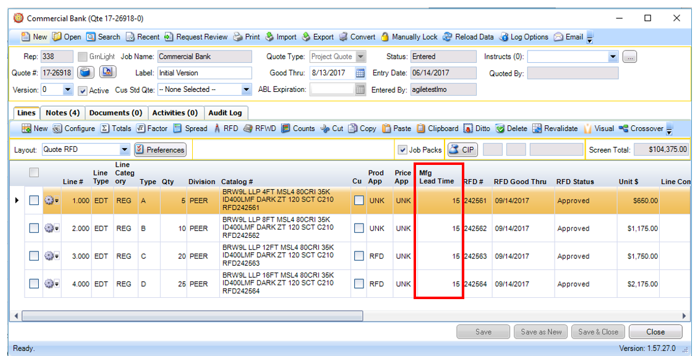New Copy Functionality in RFD as well as RFD Lead Time Visibility in Quotes.
You will now see a Copy icon in the Request Information section of the RFD. This feature will help you more quickly submit similar RFD requests to Acuity. Rather than completing each request form separately and submitting each request one at a time, the new Copy feature allows you to quickly copy information from one RFD to another and submit them simultaneously.
1. To get started, from the Quote, select all the lines that need a similar modification, then click the RFD icon. This will create RFD numbers for each line and opens the RFD page.
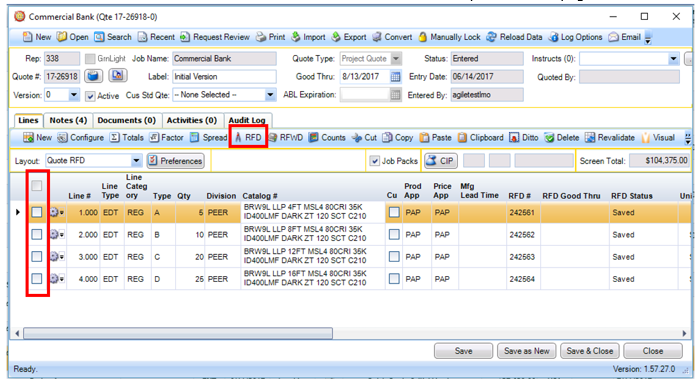
2. Click folder icon to open one of the RFD lines and fill in all the pertinent information about the request. Save the request. Then click the Copy icon.
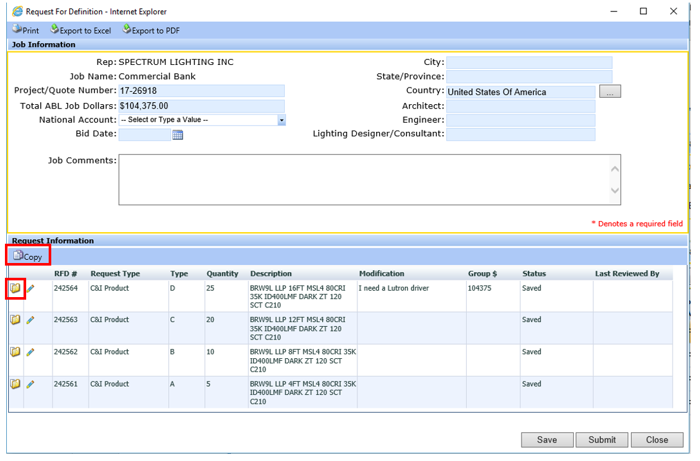
3. Select the RFD you want to copy the request information from. Then click next.
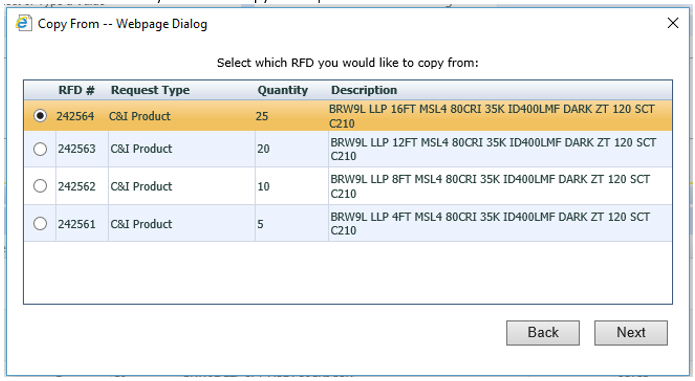
4. Select the Copy To option then specify which RFDs you want to copy to.
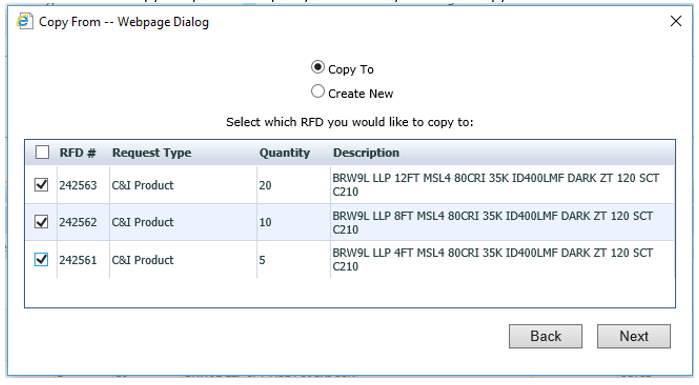
5. A confirmation message will display letting you know your RFD has been copied and then you are returned to the RFD grid. If necessary, modifications can be made from this grid by clicking the pencil icon. To submit, click the Submit Button in the lower right corner, select your RFDs from the dialog window, then click Submit.
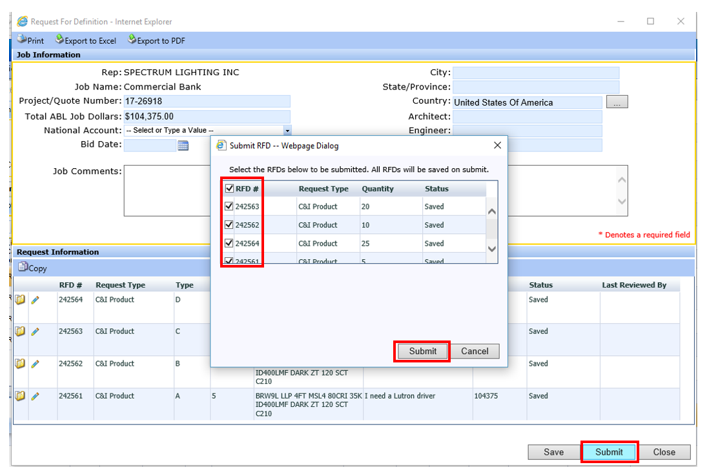
When creating RFD’s directly from the RFD application, the Create New option from within the Copy function is another way to create multiple similar RFD requests.
1. Create an initial RFD request by selecting the Create New icon from the Request Information section. Fill in the pertinent information and then save and close.
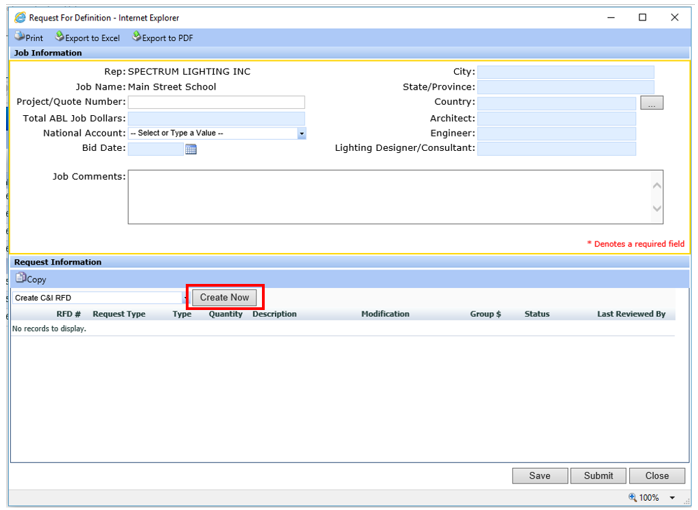
2. To quickly generate new RFD lines for a similar modification, select the Copy icon.
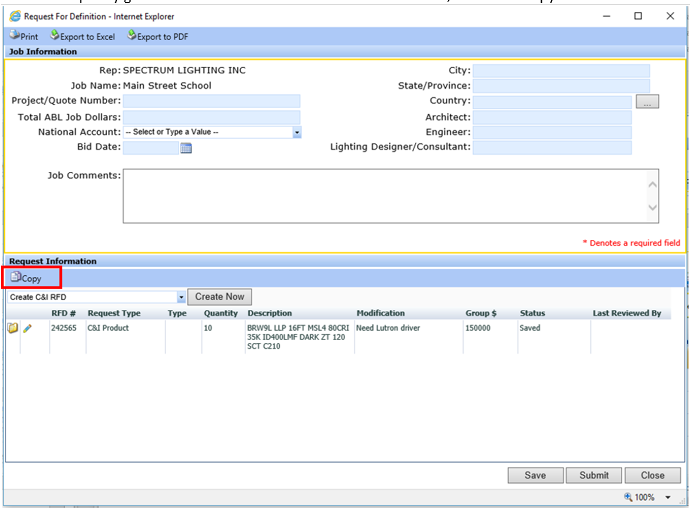
3. Select the RFD you want to copy the request information from. Then click next.
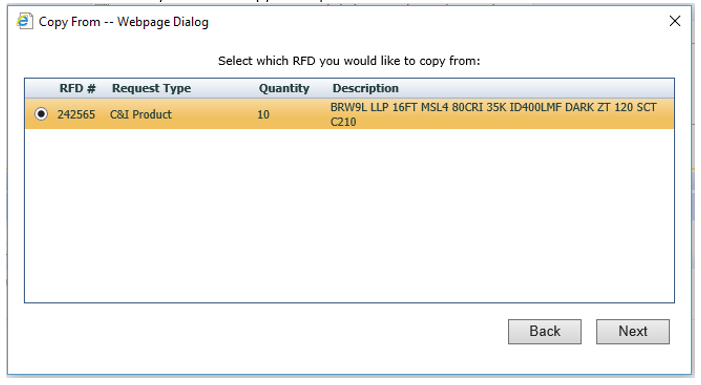
4. Select the option to Create new. You can specify how many RFDs you want to create. After clicking Next you will get a confirmation message with your new RFD numbers.
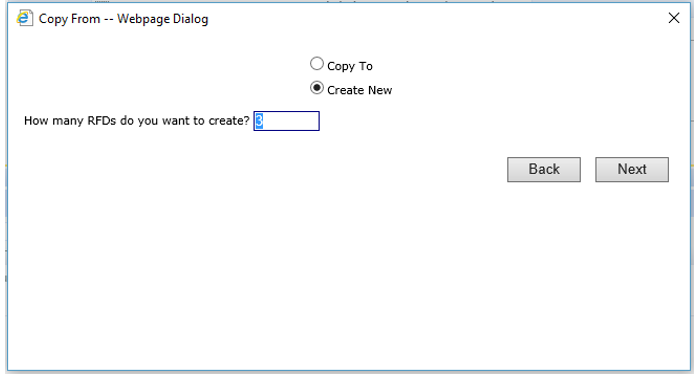
5. You can now edit the Type, Qty, Description, Modification and Group $ on the Request Information grid by clicking the pencil icon.
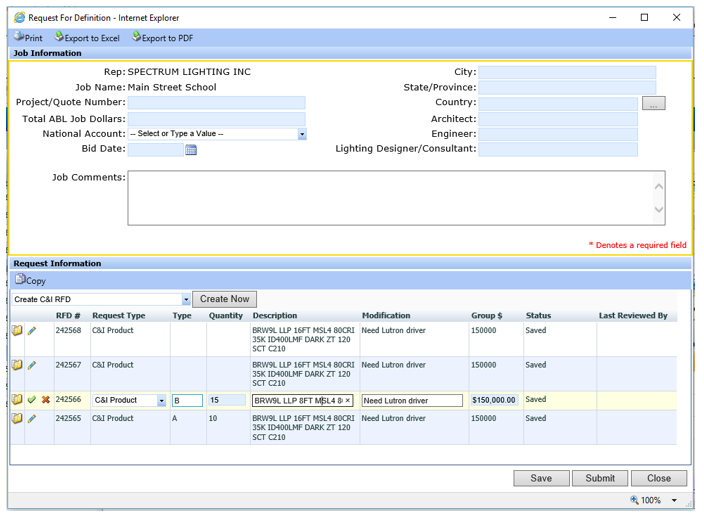
6. Once all edits have been made, you can click the Submit button to submit all requests at the same time.
In addition to lead times being on the RFD approval email and visible on the RFD form, we are now providing another way for you to see your RFD lead times. Once an RFD is approved, the lead time will be visible in the Quote Mfg Lead Time column. Please make sure to add this column to your view so you can have visibly of this information.