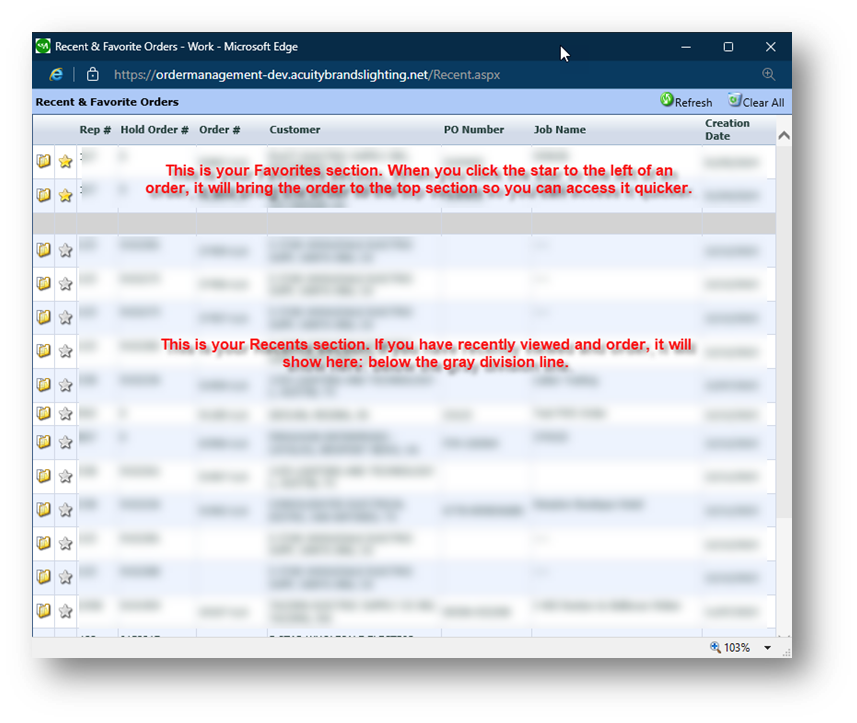Order Status 3 – Decommissioned (01/24/2024)
For the past few months the Orders Domain team has been working hard to make updates to Agile Order Management (Agile OM) that would give users the ability to navigate through lists of orders with the ease of Order Status 3. These updates mainly included changes to our Dashboard and Search functionality. With these updates now implemented, Order Status 3 has been removed from the Agile menu. Now that Order Status 3 has been removed, users will still be able to complete all the same tasks they did in Order Status 3, however now Agile Order Management (OM) will be the application for those tasks. Below you will find helpful hints of how to access and navigate Agile OM so that you can customize it to your liking in order to more efficiently service our customers.
Accessing Agile OM
- Go to Home Page – AgileHome (acuitybrandslighting.net)
- Click Menu icon
- Click Orders/Post Sales
- Click Order Management

Dashboard
Navigation Pane

- New: Create a new hold order or convert a quote to an order.
- Open: Open an order using one of the following criteria – Hold Order #, Order #, MFG Order #, PO #, Quote #, Project #, Invoice #.
- Export: Export the current dashboard view to Excel.
- Search: Search orders based on various criteria (see below for additional details).
- Open Text Filter: Ability to filter orders by typing text – this will filter based on rep, customer, PO number, and job name
- View: View orders by time period and type, you can also click Manage Views to customize your default view.
- Layout: View certain fields (see below for additional details).
- Rep: Select rep(s) for which you’d like to see orders.
- Daily Summary: View list of orders with past estimated ship date or with estimated ship date changes.
- Refresh: Refresh the page after selections have been changed on various navigation pane fields to update the view according to new selections.
- Options: Customize preferences for Order Management.
Create Custom View
The default view of the OM Dashboard includes Rep #, Hold Order #, Order #, Customer, PO Number, Total $, Job Name, Creation Date, Create By, Hot Order?, Hold for Release? and Quote #. If you would like to simplify this view or create a custom view you can follow the below steps.
- Click the dropdown in the Layout field
- Select Create/Manage Layouts

- You can now tailor your dashboard view by moving fields to the right if you want them to show, or to the left if you do not want them to show. You can also select the Up and Down buttons to arrange what order you would like the fields to show.
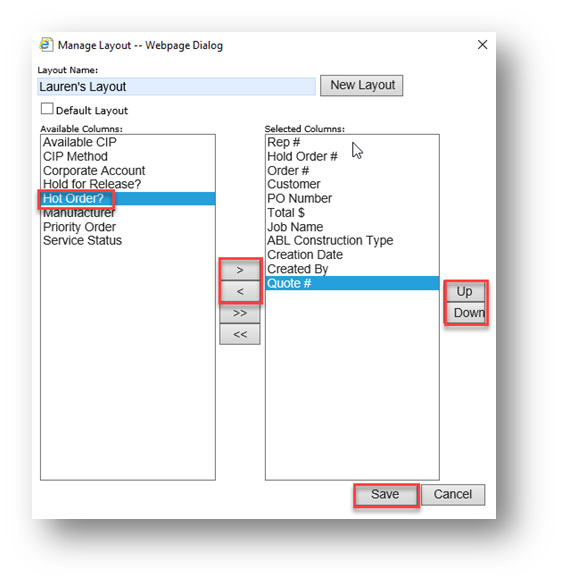
- If you would like this custom view to be your default, click the checkbox next to Default Layout.
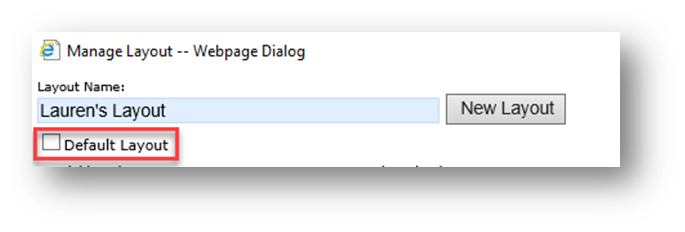
Required Dashboard Fields
There are a couple fields on the dashboard that cannot be remove from the layout. They are described below.
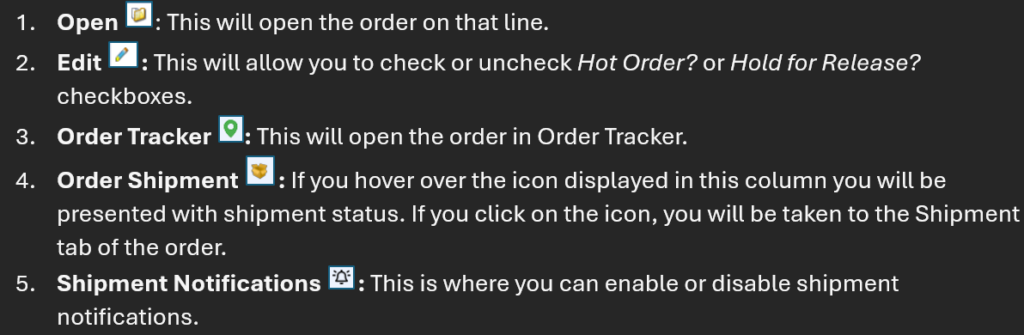
Search
When you click on Search on the Navigation Pane you are presented with three options: Search Current, Search Archive, and Recent & Favorites.
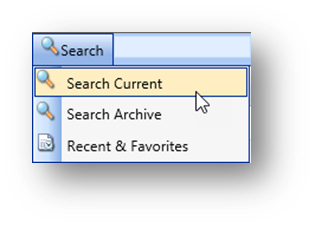
Search Current
This will allow you to search all orders that have been billed within the last 365 days by certain criteria. In order to complete a search you must have a rep selected.
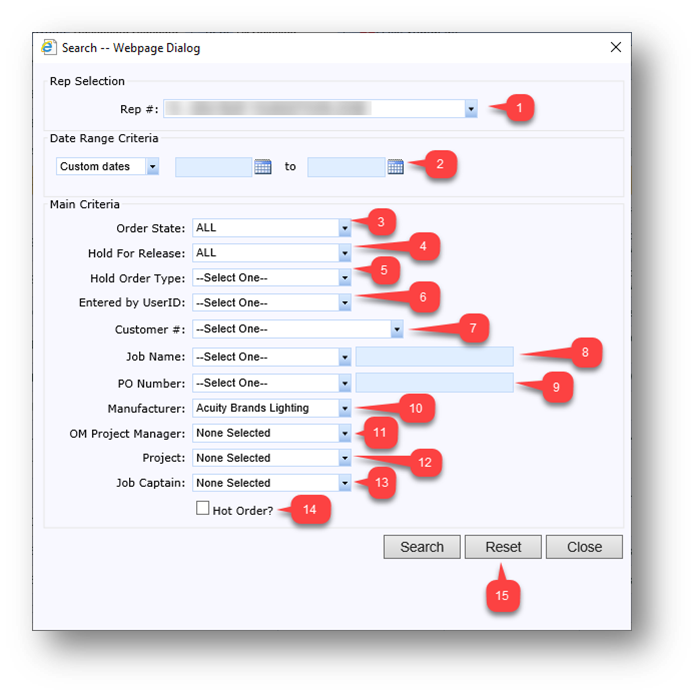
- Rep: Filter by one or more reps.
- Date Range Criteria: Set the dates for which you’d like to pull orders from.
- Order State: search hold orders vs orders
- Hold for Release: checked vs unchecked
- Hold Order Type: search by the below options
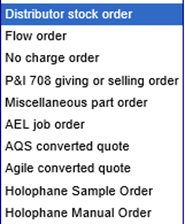
- Entered by UserID: filter by user that entered the order
- Customer #: filter by customer # (for Holophane, a separate window will pop up that you can search by customer name or number)
- Job Name: filter by job name
- PO Number: filter by PO #
- Manufacturer: filter by Manufacturer
- OM Project Manager: filter by Project Manager listed on project
- Project: filter by project type
- Job Captain: filter by job captain
- Hot Order?: checked
- Reset: click this button to reset all selections
Search Archive
This will allow you to search all orders that have been billed within the last 365 days by certain criteria. In order to complete a search you must have a rep selected.

- Rep: Filter by one or more reps.
- Single Criteria: select only one criteria to filter by
- Order #:
- Invoice #:
- PO #:
- Multiple Criteria: select multiple criteria to filter by
- Date Range Criteria: Set the dates for which you’d like to pull orders from.
- PO Number: filter by PO #
- Customer #: filter by customer # (for Holophane, a separate window will pop up that you can search by customer name or number)
- Job Name: filter by job name
Recent & Favorite Orders
This option gives you the ability to see orders you have marked as a favorite or that you recently viewed.